こんにちはハスです。
あれ、どうやって作るんだろう?
この記事では、そんな疑問を解決するために、吹き出しの効果や設定方法を1つ1つ丁寧に解説していきます。
初心者でも簡単に設定できる方法を紹介しているので、ぜひ最後まで読んで、記事をもっと魅力的に彩りましょう!
ブログ吹き出しを使うメリット
日本人って、昔からアニメや漫画が大好きですよね。
小さい頃から慣れ親しんでいるので、DNAに刻み込まれていると言っても過言ではないでしょう。
ブログ記事を会話形式にすることで、読者はどうなる?
- 難しい内容も理解しやすくなる
- 堅苦しい文章も一気に親しみやすくなる
- 読者との距離がグッと近くなる
吹き出しを使う効果は絶大!
あなたも吹き出しマスターになって、ブログをもっと魅力的にしてみましょう!
吹き出し画像の作り方・選ぶ
-16-1.png)
吹き出しにしたいアイコンをまず作ります。
方法は2つあリます。
1.自分でイラストを描く: 絵を描くのが好きな方は、オリジナルの吹き出し画像を作成することができます。
2.素材サイトからダウンロードする: イラストACやCanvaなどの素材サイトでは、無料で使える吹き出し画像が豊富に配布されています。
私はCANVAという無料で使えるツールを使用。
Canvaは初心者でもプロ並みにデザインが作れるツールです。
プロフィール写真、アイコンなどで検索しするとたくさんのテンプレが出てきます。
-19-1.png)
1.Canvaでアイコンを作る
サイズは800X800ピクセルを使いました。
左の素材をクリックすると、たくさんの種類の写真やグラフィックなどの素材を選択できます。
ダウンロードするときにPNGかJPGを選択してダウンロードします。
2.ワードプレスにダウンロード
作ったアイコンをワードプレスにダウンロードします。
吹き出しのプラグイン挿入
Jinテーマには、吹き出し機能が標準搭載されています。
しかし、より多くのデザインや機能を求める場合は、吹き出しプラグインを導入するのもおすすめです。
そんなあなたにおすすめなのが、吹き出しプラグイン「Addquicktag」です。
JINテーマを作ったひつじ君もお勧めしているプラグインの1つです。
>>> 記事はこちら
*プラグインとは携帯電話でいうとアプリのような機能
Addquicktagのプラグインを挿入
プラグインの挿入方法を動画にしました。
吹き出しの設定方法
コードから作ります。私はプログラマーではないので、初めてみる人はちょっとゾッとするかもしれません。
**コードの知識は必要ないので、安心して下さい。**
コードを作る
チャットボタンを押すとこのコードが出てきます。
この赤の四角の部分を入れ替えていきます。
-22.png)
1.アイコンを選ぶ
メディアの中に先ほど作ったアイコンがあります。
そのファイル名をMAN1の代わりに挿入して下さい。
-23.png)
2.名前はアイコンの下に出てくるもので、あっても、なくてもOK
3.アイコンが右(right)か左(left)か入れる
4.吹き出しのボーダーラインの色を決める(無しの場合はNONE/有りの場合はGray, Yellow,Red,Blue,Green)
5.吹き出しの背景に入る色を決める 無しの場合はNONE/有りの場合はGray, Yellow,Red,Blue,Green)
-26.png)
AddQuicktagに挿入する
左の青のボックスにある設定の中に「Addquicktag」があります。
そうすると以下の画面が出てきます。
-24.png)
以下の3つの項目に挿入していきます。
-25.png)
Addquicktagの吹き出しの使い方
投稿を開くと「QuickTags」項目が増えているのがわかると思います。
自分が作った名前(ラベル)がドロップダウンで表示されているのがわかると思います。
使いたい方の名前を選択するだけ!
-21.png)
まとめ:吹き出し使うべし
是非作ってみてね〜
-18-1.png)
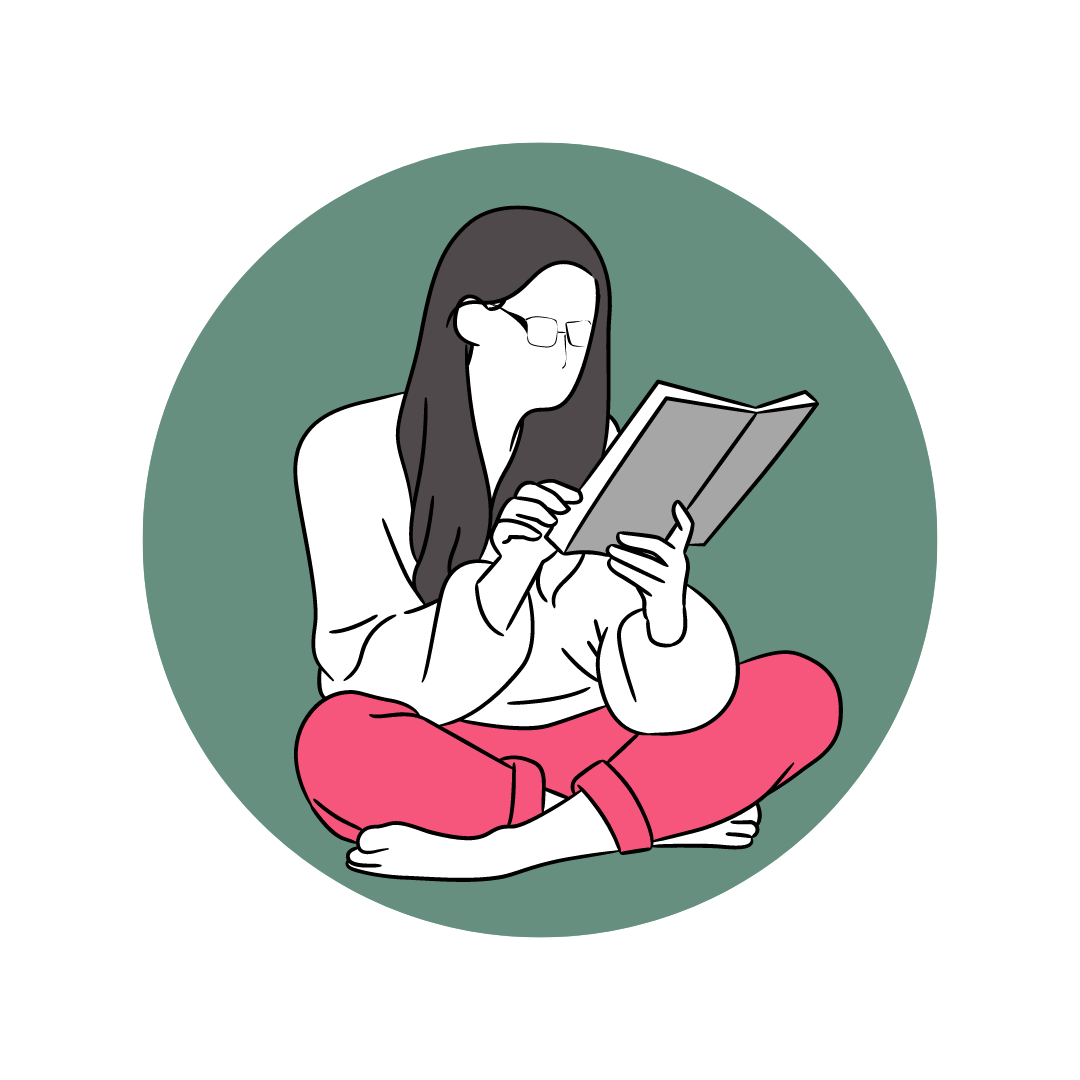
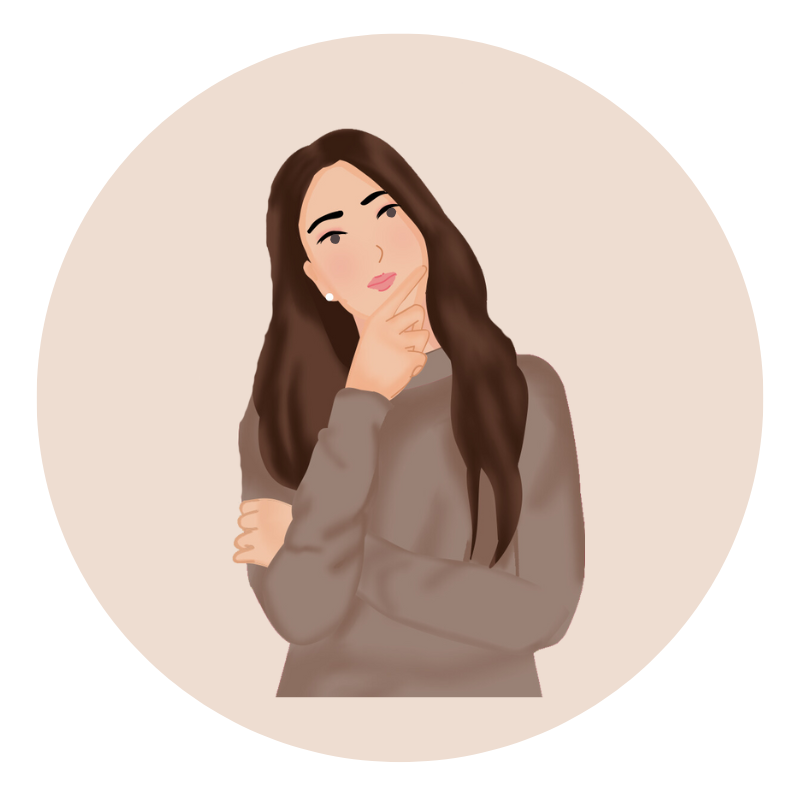
-2024-06-10T174314.732-640x360.png)

-2024-06-05T205234.343-640x360.png)
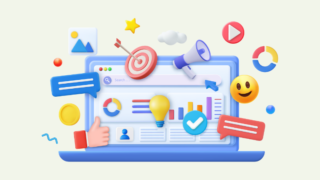
-34-320x180.png)

-3-320x180.png)